La funzione di selezione delle scadenze attiva nelle modalità di visualizzazione e di stampa è stata potenziata aggiungendovi la possibilità di selezionare tutti gli elementi con “Data Documento” compresa in un dato intervallo temporale. Il nuovo criterio di selezione prende il posto del precedente che permetteva di selezionare soltanto una specifica data, modalità che resta ancora disponibile inserendo lo stesso valore sia nel capo “Dalla Data Documento” che in quello “Alla Data Documento”.
E' stata inoltre potenziata la modalità di selezione in base al codice operatore, è adesso possibile specificare il “dove” effettuare il controllo ossia se confrontare il codice operatore con quello presente nell'anagrafica della scheda conti alla quale è riferita la scadenza o con il codice operatore immesso all'interno del documento di vendita che ha generato le scadenze, tipicamente la fattura.
Come per gli altri criteri di selezione anche questo è disponibile in “parallelo” a quelli già esistenti.
E' adesso possibile selezionare più di uno stato per le scadenze ossia è possibile chiedere a SETTE di mostrare/stampare ad esempio tutte le scadenze “a Scadere” più quelle “Pagate” mettendo assieme sino a quattro possibili stati.
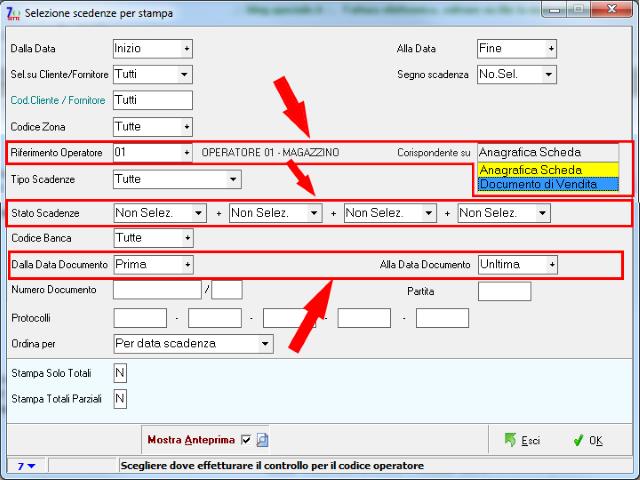
Nota: La funzione è disponibile a partire dalla versione 4.1
aa680356-1890-4d3d-9dd2-82de63904c50|0|.0
La funzione di Zoom su documenti fiscali già disponibile su SETTE sin dalla versione precedente è stata adesso estrapolata e resa disponibile in maniera diretta ossia come funzione selezionabile da menu.
Per ogni tipo di documento è adesso disponibile in aggiunta alle voci inserisci, modifica, cancella, visualizza, la voce “Mostra Elenco”. Dalla finestra di Zoom è possibile eseguire diverse azioni su ogni singolo documento selezionato come ad esempio l'anteprima del documento o il suoinvio per e-mail.
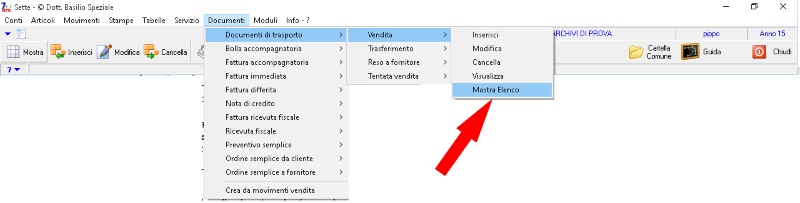
Nota: La funzione è disponibile a partire dalla versione 4.1
f493f6f2-f57f-48b5-b739-d33333a9b1b9|0|.0
In SETTE ad ogni articolo viene associato uno stato che può essere utilizzato per le oprazioni di selezioni come la stampa dell'inventario o magari dei listini prezzo.
Uno dei valori che lo “stato” può assumere è il “non presente”, questi viene utilizzato per marcare quegli articoli che pur essendo regolarmente codificati (hanno un'anagrafica valida) non hanno mai subito alcun tipo di movimentazione o meglio non sono mai entrati fisicamente nel nostro magazzino.
Lo stato di “Non presente” ha la particolarità di commutare automaticamente ed in maniera del tutto trasparente, allo stato di “Presente” nel momento in cui all'articolo viene applicata una movimentazione di qualsiasi genere.
Con il corso degli anni capita sicuramente che alcuni articoli non vengano più trattati, quindi non più acquistati ne venduti ma nonostante ciò si vuole comunque conservarne l'anagrafica. L'assegnazione dello stato di “Non presente” è un buon modo per mantenere le anagrafiche ma allo stesso tempo evitare di averli fra i piedi nelle operazioni di stampa o di selezione in genere. Nel caso uno di questi articoli venga ricomprato ( o comunque movimentato) come già detto, SETTE provvedere in maniera del tutto trasparente e senza alcun intervento da parte dell'utente, a riportarlo allo stato di “Presente”.
Ovviamente il cambio di stato di un articolo può sempre e comunque essere fatto in maniera manuale dalla funzione di modifica dell'anagrafica articolo, ma adesso è anche possibile dire a SETTE di selezionare fra tutti gli articoli presenti nell'anagrafica di uno specifico magazzino e di assegnare automaticamente lo stato di “Non presente” a tutti quelli che , oltre a soddisfare i criteri di selezione, non hanno nessun movimento di magazzino nell'anno in uso.
La nuova funzione può essere attivata dal menu “Servizio” → “Ripara valori” → “Metti non presente articoli non movimentati”
Nota: La funzione è disponibile a partire dalla versione 4.1
1aeb29b7-7e6e-458a-a5b5-bf02b1acd5b3|0|.0
In fase di fatturazione SETTE è in grado di dividere gli importi relativi a merci e servizi presenti nel documento su più schede contabili.
In anagrafica articolo sono adesso presenti due nuovi campi etichettati come “contropartite di fatturazione” suddivise in Acquisti e Vendite, queste, se presenti indurranno rispettivamente il carico degli acquisti e la procedura di fatturazione ad imputare gli importi riguardati l'articolo sul conto indicato dal codice contropartita corrispondente.

Per gli articoli che non sono legati ad una contropartita di fatturazione SETTE utilizzerà le configurazioni di contropartita merci di default presenti nei parametri di configurazione del documento. Come caso estremo se nessun articolo risultasse legato ad una contropartita di fatturazione SETTE si comporterebbe esattamente cose se questa opzione fosse disattivata ossia assegnerebbe gli importi per intero al conto indicato in configurazione.
Per la creazione delle contropartite di fatturazione è disponibile la nuova voce “Contropartite fatturazione” nel menù “Tabelle”. La contropartita è identificata da un codice arbitrario seguito da una descrizione e dai dati necessari ad identificare la scheda contabile alla quale dovranno essere assegnati gli importi.
Come sempre la funzione può essere attivata o meno per ogni tipologia di documento di fatturazione o di acquisto dalla corrispondente pagina di configurazione dello stesso.
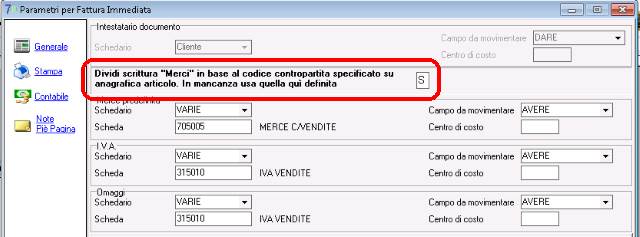
La funzione è disponibile esclusivamente all'interno del modulo “Centri di Costo”
Nota: La funzione è disponibile a partire dalla versione 4.1
c91a2c86-93b2-4ff5-aaa6-f3c399ac3001|0|.0
E' possibile chiedere a SETTE di stampare per ogni movimento selezionato per una scheda movimenti contabili, l'elenco delle contropartite ad esso collegate. La modalità di stampa risulta comoda nelle operazioni di controllo dei conti e/o delle registrazioni di primanota riferite ad uno specifico conto.
Per attivare l'opzione è sufficiente Mettere a “Si” il campo “Stampa eventuali contropartite” nella finestra di selezione proposta da SETTE prima di procedere con la stampa della scheda conti.
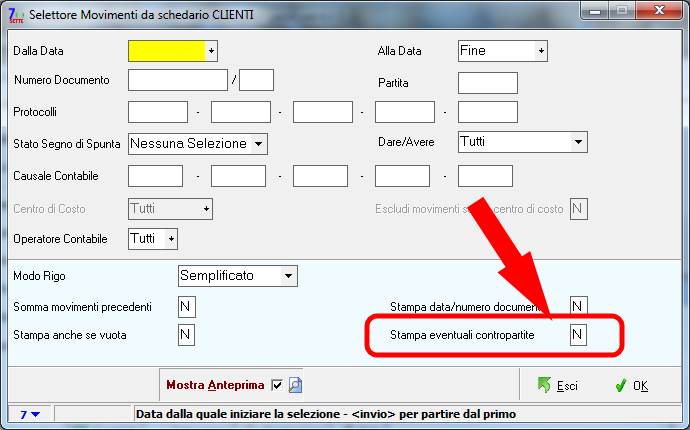
Nota: La funzione è disponibile a partire dalla versione 4.1
3c4c04ae-2a7e-4c97-9446-c89cb2293c1e|0|.0